Win 11 No Internet on Startup 💻💻
💻💻💻💻Method 1
I suggest that you go to the website of the manufacturer of your equipment from another computer and consult it by model, download the latest drivers, such as network card, sound card, video card, chipset, Bios, among others and install on your computer.
Restart the computer and see if the behavior still persists, follow the procedure below.
Method 2
Problems solution.
The Troubleshooting section of the Control Panel includes more than a dozen network, Internet, audio and video troubleshooting and program compatibility. Problem Solutions are not designed to solve all problems, but they usually save time and avoid major concerns.
1. Press WIndows + I to open the settings window;
2. In the search window type Troubleshooting and select the Recommended Recommended Troubleshooting option;
3. Select "Start Operation" > "Internet Connections";
If not, I recommend that you do the procedure below.
Method 3
1. Press Windows + X, select Windows Powershell (Admin);
2. In the window, copy and column the operating commands below, pressing Enter at the end of each line:
ipconfig /release [Enter]
ipconfig /renew [Enter]
ipconfig /flushdns [Enter]
Netsh winsock reset [Enter]
net localgroup administrators localservice /add [Enter]
fsutil resource setautoreset true C:\ [Enter]
netsh int ip reset resetlog.txt [Enter]
netsh winsock reset all [Enter]
netsh int 6to4 reset all [Enter]
Netsh int ip reset all [Enter]
netsh int ipv4 reset all [Enter]
netsh int ipv6 reset all [Enter]
netsh int httpstunnel reset all [Enter]
netsh int isatap reset all [Enter]
netsh int portproxy reset all [Enter]
netsh int tcp reset all [Enter]
netsh int teredo reset all [Enter]
Netsh int ip reset [Enter]
Netsh winsock reset [Enter]
Test and see if the behavior is repeated, if the behavior continues and perform the next procedure.
Method 4
Change DNS
1. Press Windows + Q, type in the Control Panel search bar and access;
2. In Control Panel, access Network and Internet, and then Network and Sharing Center;
3. In Network and Sharing Center, click on change adapter settings;
4. Now right-click on Ethernet and select Properties, an Ethernet Properties window will open select TCP/IPv4 click on the Properties button;
5. On the General tab, select Use the following DNS addresses:
Preferred DNS server: 8.8.8.8
Alternative DNS server: 8.8.4.4
Verify that the problem is resolved.
Method 5
Resetting network settings
1. Press the “Win + I” keys together to enter the Windows “Settings” menu;
2. Then, enter the item "Network and Internet";
3. From the "Status" tab, look for the "Network reset" item and click on it;
4. On the new screen, click on “Restore Now” and restart your computer as prompted.
5. After performing this procedure, the machine may take a while during the next startup, but just wait for it to be back to normal the next time. If you use a Wi-Fi network, be sure to connect to it again to use it again.
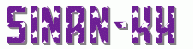



No comments